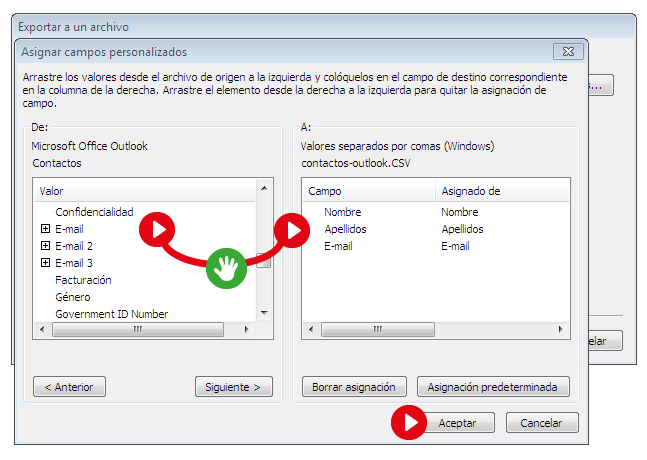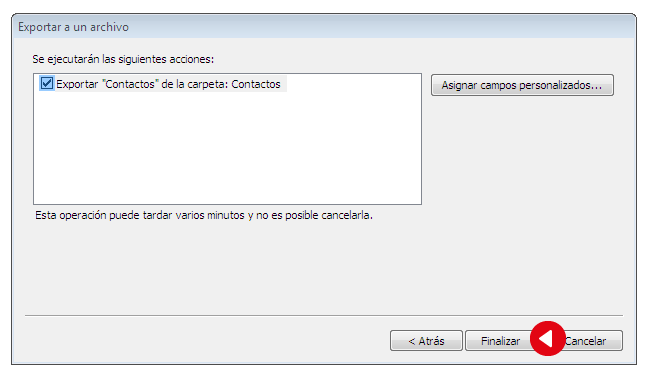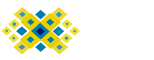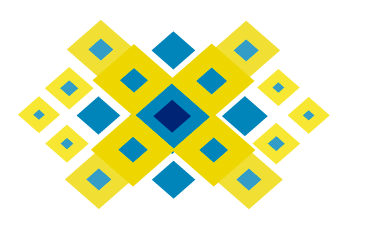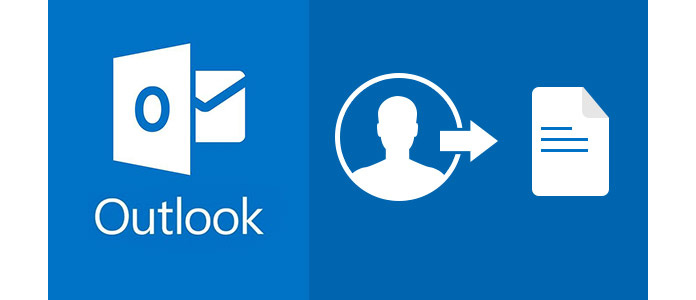Al exportar los contactos desde Outlook, se guardará en un archivo CSV o de otro tipo una copia de los contactos. Podrá usar dicho archivo para importar los contactos a otra cuenta de correo electrónico.
- En Outlook para PC, elija Archivo.
Si en la cinta no aparece la opción Archivo en la esquina superior izquierda, quiere decir que no está usando Outlook en un PC. Consulte ¿Qué versión de Outlook tengo? para obtener las instrucciones de exportación para su versión de Outlook.

- Elija Abrir y exportar > Importar o exportar.
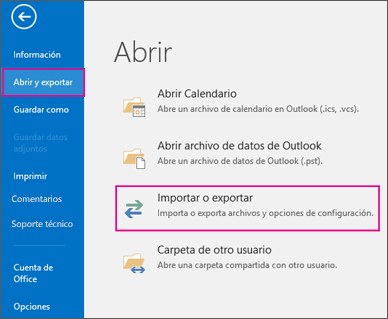
- Elija Exportar a un archivo.
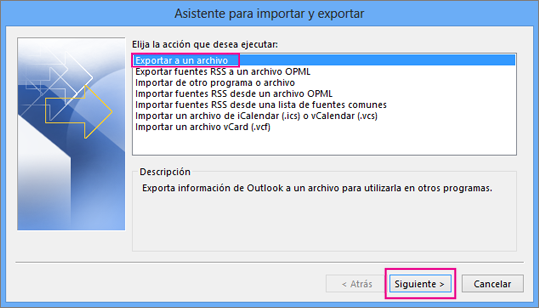
- Elija Valores separados por comas.
- ESTE PASO ES ESENCIAL, especialmente si ha tomado prestado el equipo de un amigo: En el cuadro Seleccione la carpeta que desea exportar, desplácese hasta la parte superior, si es necesario, y seleccione la carpeta Contactos que aparece debajo de la cuenta. Elija Siguiente.
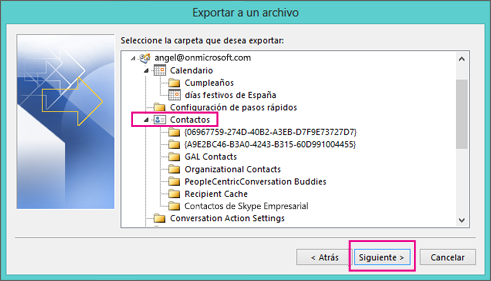
- Elija Examinar, asigne un nombre al archivo y elija Aceptar.
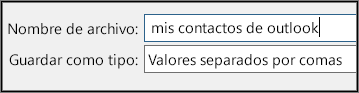
- Confirme la ubicación del equipo en la que se guardará el nuevo archivo de contactos y elija Siguiente.
- Elija Finalizar para comenzar a exportar los contactos de inmediato. Outlook no muestra ningún mensaje cuando se completa el proceso de exportación, pero el cuadro Progreso de importación y exportación desaparece.
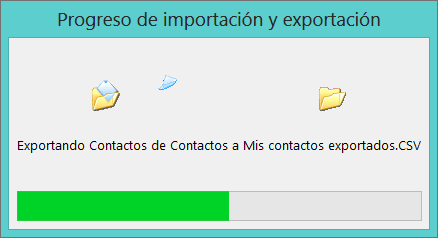
- Busque en su equipo el nuevo archivo .csv y ábralo con Excel para comprobar que sus contactos están allí. Probablemente tendrá una gran cantidad de celdas vacías. Es normal.

- Por lo general, recomendamos cerrar el archivo sin guardar los cambios porque, en caso contrario, el archivo puede desordenarse y no podrá usarlo para importar. Si esto sucede, siempre puede volver a ejecutar el proceso de exportación y crear un nuevo archivo.
Exportar solo Contactos
Para exportar tu lista de contactos desde Outlook 2010 la exportación requiere algunos pasos más que en anteriores versiones y se realiza de la siguiente forma:
- Accedemos a la pestaña superior izquierda de Archivo / Abrir / Importar. Ya sabemos qué vamos a exportar, pero para poder realizarlo tenemos que acceder a esta opción es dónde normalmente podemos perdernos al no ser muy intuitivos los pasos.
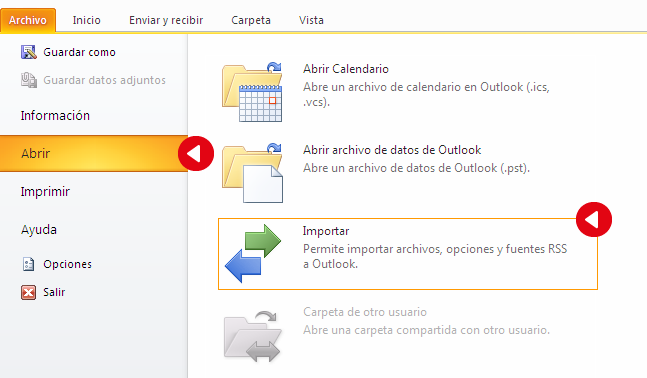
- En la ventana emergente seleccionamos “Exportar a un archivo.”
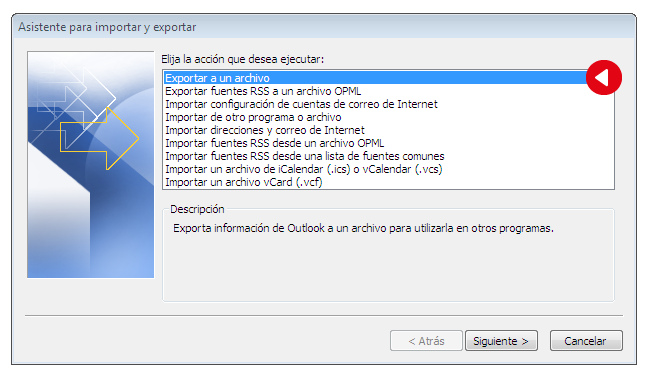
- A continuación seleccionamos “Valores separados por comas (Windows).”
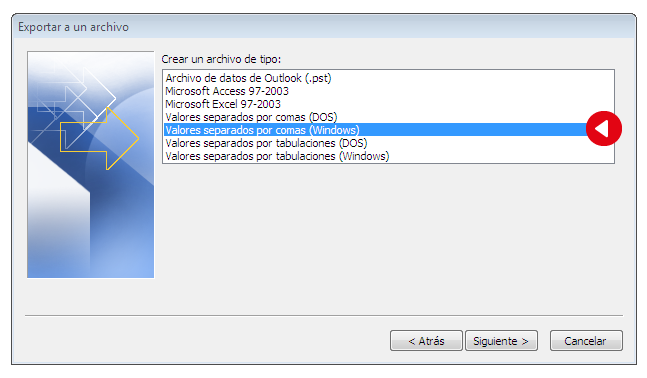
- Seleccionamos la libreta de contactos o la libreta deseada si tenemos más de una.
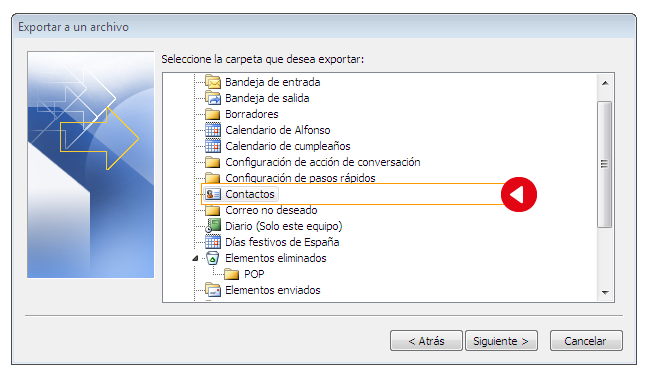
- En este punto puede seleccionar Bandeja de entrada y realizara la exportación de los contactos de todos los correos electrónicos que tiene.
- Decidimos donde guardarlo dentro de nuestro equipo.
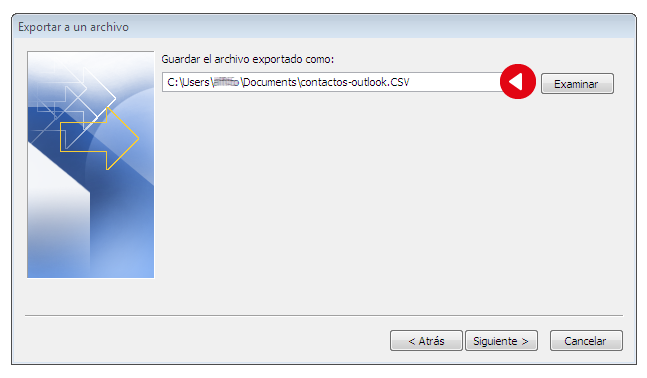
- Campos personalizados o finalizar
Si nuestros contactos disponen de excesivos datos que no queremos usar en teenvio, podemos pulsar en “Asignar campos personalizados”. Esto nos permitirá decidir que tipo de datos vamos a exportar, si no es así podemos pulsar sobre el botón “Finalizar”.
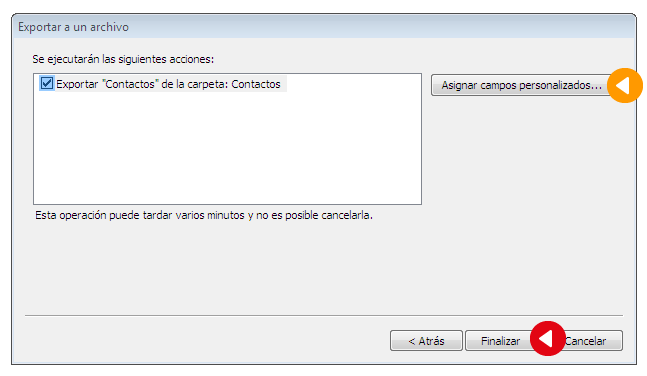
- Si decidimos sólo exportar los campos necesarios primero debemos borrar los asignados por defecto pulsando sobre el botón “Borrar asignación.”
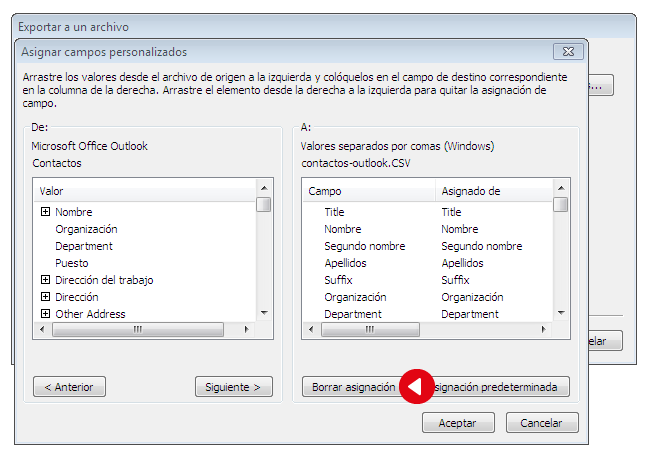
Pulsando y arrastrando desde la columna izquierda a la derecha podemos decidir qué campos queremos que se exporten. Una vez terminado sólo quedaría pulsar en el botón “Aceptar” y posteriormente “Finalizar.”